-
劝你学多几招没错 Windows7任务栏相关技巧
- 时间:2011-08-08 11:25:40 来源:win系统下载网 人气:7
Windows 7系统中的任务栏虽然和XP系统的任务栏类似,却是更胜于XP系统的使用,想了解这些Windows 7任务栏相关技巧吗?下文中会提到哦,可能有些使用“姿势”你还没有尝试过,可以参考一下。
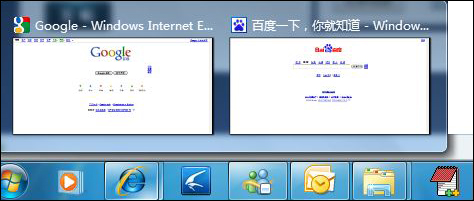
Windows7任务栏相关技巧
任务栏可以说是我们最常用的功能之一。当我们初次面对Windows 7任务栏的时候,在兴奋之余或许会感到一点迷惑,和XP比起来,改变确实很大,通过自己的操作可以发现一些常用的技巧,不过一些功能还需要细细研究才行。
1、显示快速启动栏
Windows 7 默认不显示快速启动栏,用下面的方法就可以找回快速启动栏了。在任务栏上右键,选择工具栏,新建工具栏,在弹出的对话框中输入:
%UserProfile%AppData\Roaming\Microsoft\Internet Explorer\Quick Launch
这时会弹出路径不存在的提示,不用管它,点击确定,然后就会出现一个名为Quick Launch的文件夹,选中然后点击选择文件夹即可完成操作。
2、让库显示我的电脑
在默认情况下,任务栏上会有一个库按钮,打开之后会进入系统的库文件夹,如果你不常用库功能,可以将这个按钮设置为打开直接进入计算机。
右键点击库按钮,再右键点击Windows资源管理器,选择属性,目标(T)一栏中的数值为:
%windir%explorer.exe
我只需要在这一串数字后面加上一个空格和逗号即可,点击确定完成修改。
3、调整任务栏位置、图标大小
Windows 7的任务栏大了很多,排列方式也发生了变化,要是不习惯,可以通过属性设置来进行调节。
在任务栏空白处点击右键选择属性,在任务栏标签中即可进行设置,我们可以条件任务栏图标的大小,位置,自动隐藏,还可以设置任务栏按钮的排列模式,如果你不习惯Jumplist列表排列,可以把任务栏按钮设置为从不合并。
4、善用右键功能
我们可以把各种程序都拖动到任务栏上快速启动,你是不是只使用了左键来打开这个简单功能?假如对任务栏上的图标点击右键,或许又会有新的功能。
比如我们右键点击库按钮,可以发现这里会根据你的操作自动列出常用的文件夹方便快速进入;假如是傲游这样的浏览器,点击右键图标还会显示最常浏览的网页;假如是WMP播放器这样的软件,还会显示出播放最频繁的视频、音乐等等。
5、用QuickJumplist打造超级快速启动
QuickJumplist是一款国产的Windows 7任务栏增强软件。虽然我们可以把各种软件锁定到任务栏,不过任务栏的长度是有限的,要是你常用到的软件和文件夹比较多,在任务栏上一长串图标,也不好看,用QuickJumplist就能解决这个问题。
这款软件只有一个文件,直接点击即可使用。点击文件即可添加任意一个软件的执行程序到这款软件的list列表中,同理点击文件夹即可添加任意的一个文件夹进来,添加完成之后,再点击创建按钮,即可把刚刚添加的内容制作成Jumplist列表,这时再点击右键我们就能看见刚刚添加的内容了,点击即可使用,如果觉得方便,可以将这款软件锁定到任务栏长期使用。
6、任务栏也得用上玻璃特效
AERO玻璃特效是Vista和Windows 7中独有的显示效果,让界面看起来更加漂亮。Windows 7中开启了玻璃特效之后,会发现任务栏的Jumplist列表依然是白底黑字,和整体效果有点不符,所以我们让这个Jumplist列表也用上玻璃特效。
先安装7stacks这款软件,虽然是英文的,但是操作很简单,安装完成之后,点击桌面的Create a new 7stack,打开设置界面。最上面的folder to use for stack一栏的意思是设置Jumplist列表中显示的内容,你可以选择一个文件
夹或者把常用软件的快捷方式存放在一个文件夹中,然后再指向这个文件夹,这里选择的是D盘。其他设置保持不变,点击最下方的Dreate Shortcut on Desktop,这时会在桌面上生成一个叫做Drive D的快捷方式,关闭软件,把这个快捷方式拖到任务栏锁定,然后左键点击,即可看见华丽的效果。
7、Gmail邮件预览
虽然Windows 7中有侧边栏这个功能,可以把各种小工具添加到桌面,不过有一个问题就是如果在浏览网页或者进行文档操作的时候,想要查看侧边栏的信息,除非把侧边栏工具设置为前端显示,不然必须切换到桌面才能进行查看。前端显示又会对操作造成影响,要是可以把一些重要的工具设置到任务栏显示那样会更方便。
Gmail是目前比较流行的邮箱,要是你在Windows 7下使用Gmail,那么就一定要使用Gmail Notifier Plus这一款插件,可以在任务栏直接预览邮件以及写新邮件等操作。
单击这个软件,即可在任务栏出现一个红色邮件图标,第一次使用会要求你输入正确的Gmail帐号信息,如果登陆成功,在AERO特效开启时把鼠标放在这个图标上即可查看最新的邮件,点击右键还可以进行其他操作。
8、任务栏显示硬件信息
很多朋友都喜欢查看实现的电脑硬件信息,以便及时处理存在的问题,通常都是借助于注入鲁大师之类的硬件检测软件来进行查看,现在我们通过几个小插件,可以让硬件信息在任务栏显示。
相信大家最需要知道的就是CPU、内存的实时使用率,我们可以使用TaskbarCpumeter和TaskbarmemoryMeter这两款插件,双击即可在任务栏显示出来,不过这两个插件有所不同的是,不会显示详细的信息,而是以颜色来进行表示,我们可以单击任务栏上的图标来设置颜色表示CPU和内存的使用量,查看比较方便。
以上内容便是Windows7任务栏的相关技巧,在使用上,虽然我们用不上太过复杂的操作来发挥任务栏优势,却可以在你需要的时候起到点睛之笔的效果。
相关文章
-
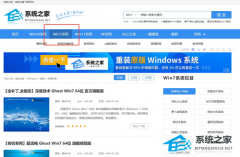 Win7哪个版本最好用?对于追求高效、稳定工作环境的用户来说,而Win7系统无疑是一个值得推荐的选择。如果您正在寻找一个稳定性高、兼容性好、用户友好的操作系统,那么不妨一起来试试下面小编所推荐的,能够轻松满足各种需求。 附:直接在系统之家官网,根据自己的需求下载到最好用的Win7系统安装包。【...2024-02-17
Win7哪个版本最好用?对于追求高效、稳定工作环境的用户来说,而Win7系统无疑是一个值得推荐的选择。如果您正在寻找一个稳定性高、兼容性好、用户友好的操作系统,那么不妨一起来试试下面小编所推荐的,能够轻松满足各种需求。 附:直接在系统之家官网,根据自己的需求下载到最好用的Win7系统安装包。【...2024-02-17 -
 在Windows 7操作系统中,用户可能会遇到C盘空间不足的问题。为了解决这个问题,用户可以选择扩展C盘的空间。然而有些用户在尝试扩展C盘时发现“扩展卷”选项是灰色的,无法进行操作。这时候应该如何解决呢?下面一起来看看吧。 C盘扩展卷是灰色的解决方法 一:删除分区 1. 要扩展分区,一定是...2024-02-16
在Windows 7操作系统中,用户可能会遇到C盘空间不足的问题。为了解决这个问题,用户可以选择扩展C盘的空间。然而有些用户在尝试扩展C盘时发现“扩展卷”选项是灰色的,无法进行操作。这时候应该如何解决呢?下面一起来看看吧。 C盘扩展卷是灰色的解决方法 一:删除分区 1. 要扩展分区,一定是...2024-02-16 -

Win7哪个版本适合老电脑使用-适合老电脑使用的Win7推荐
在众多Windows操作系统版本中,选择一个适合老旧电脑配置的版本是许多用户面临的一个常见问题。特别是对于运行资源较为有限的老电脑来说,选择一个合适的系统版本尤为重要,而Windows7系统则可以满足大多数要求,那么要如何选择呢?不妨试试小编所推荐的吧。 适合老电脑使用的Win7推荐 推荐一...2024-02-10 -
 F8键是Windows操作系统中用来访问启动设置的快捷方式,它允许用户在启动过程中选择不同的模式,而一些小伙伴发现自己在尝试通过按F8键进入高级启动选项时遇到无法进入的情况,而本文将为你提供一些解决方案和步骤,下面让我们一起来看看吧。 Win7进不了高级选项的解决方法 1. 重启电脑,且快速...2024-01-28
F8键是Windows操作系统中用来访问启动设置的快捷方式,它允许用户在启动过程中选择不同的模式,而一些小伙伴发现自己在尝试通过按F8键进入高级启动选项时遇到无法进入的情况,而本文将为你提供一些解决方案和步骤,下面让我们一起来看看吧。 Win7进不了高级选项的解决方法 1. 重启电脑,且快速...2024-01-28