-
怎么用u盘安装win7系统?u盘安装win7系统的详细步骤
- 时间:2022-07-27 14:56:28 来源:win系统下载网 人气:19
目前很多笔记本(特别是上网本)都不带光驱了,因此装系统只能靠U盘或者移动硬盘。随着u盘价格越来越便宜及它的普及,用U盘来装系统已经成为最新的重装系统方案,因此系统之家小编手把手教大家如何使用U盘装Win7系统,好好学习哦,学到了就是你的。
准备工作:
1、一台正常联网可使用的电脑;
2、一个大于8GB的空U盘。
3、下载系统之家装机大师。
4、下载一个Win7系统镜像文件(https://www.xitongzhijia.net/win7/),也可以直接用U盘工具在线下载重装。
U盘启动盘制作步骤:
注意:制作期间,U盘会被格式化,因此U盘中的重要文件请注意备份。如果需要安装系统的是C盘,重要文件请勿放在C盘和桌面上。
1、1、退出安全软件,运行“系统之家装机大师”查看注意事项,点击“我知道了”。
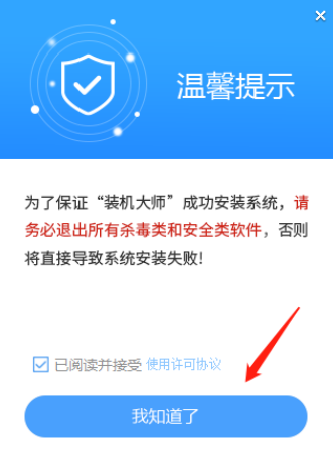
2、选择“U盘启动”点击“开始制作”。
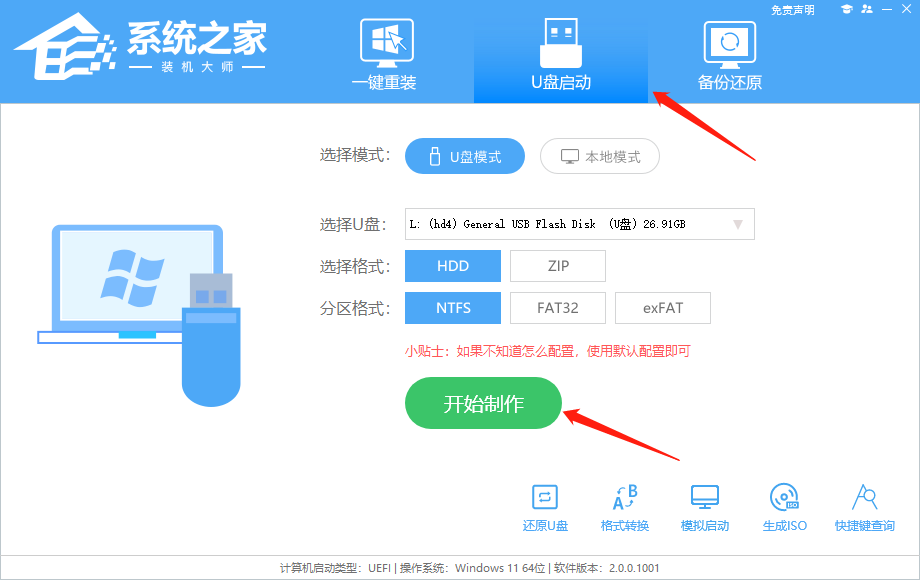
3、跳出提示备份U盘内重要资料,如无需备份,点击“确定”。
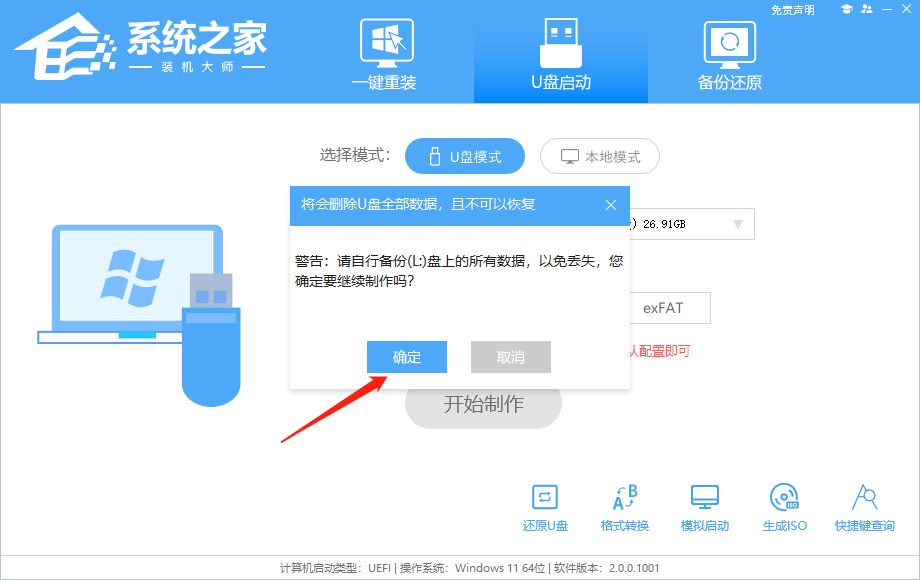
4、选择自己想要安装的系统镜像,点击“下载系统并制作”。
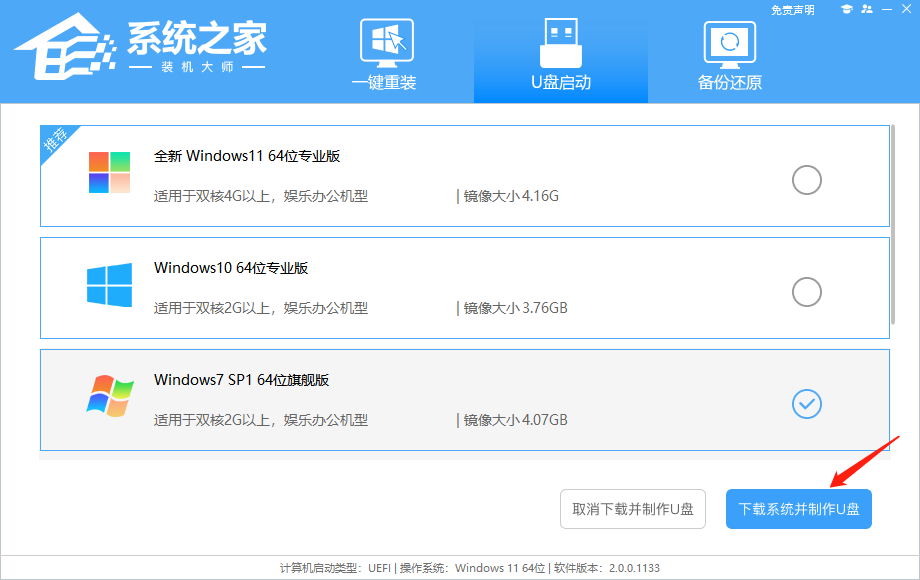
5、正在下载U盘启动工具制作时所需的组件,请耐心等待。
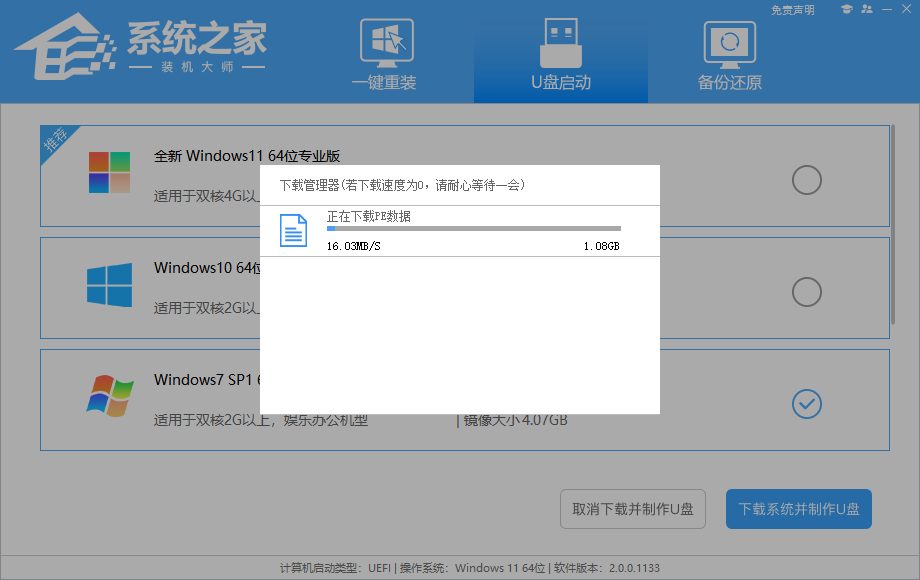
6、正在下载系统镜像,请勿关闭软件。
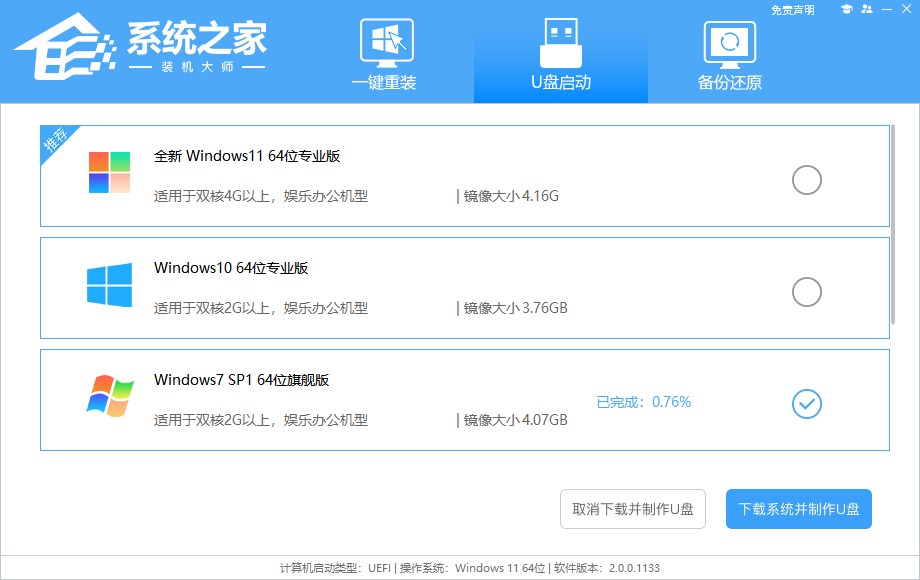
7、正在制作U盘启动工具。
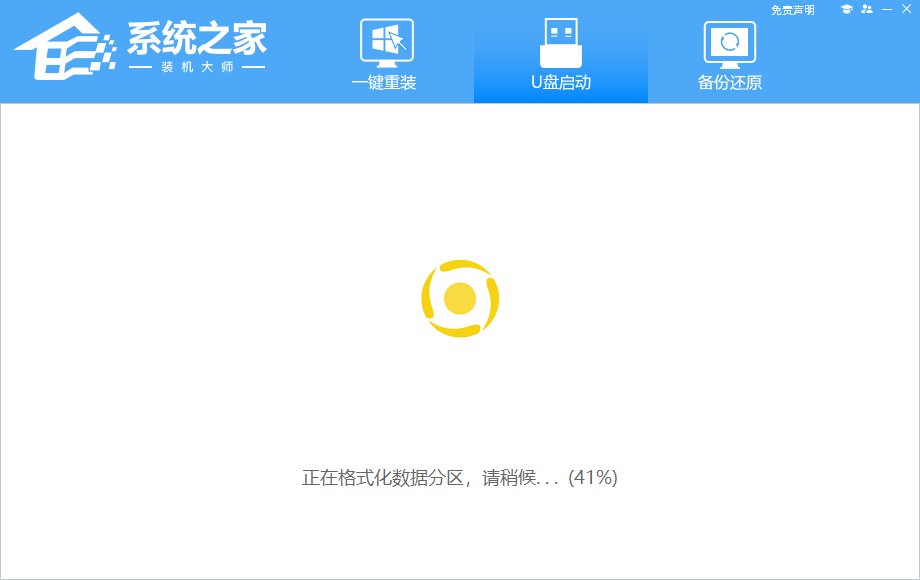
8、正在拷备系统镜像至U盘。
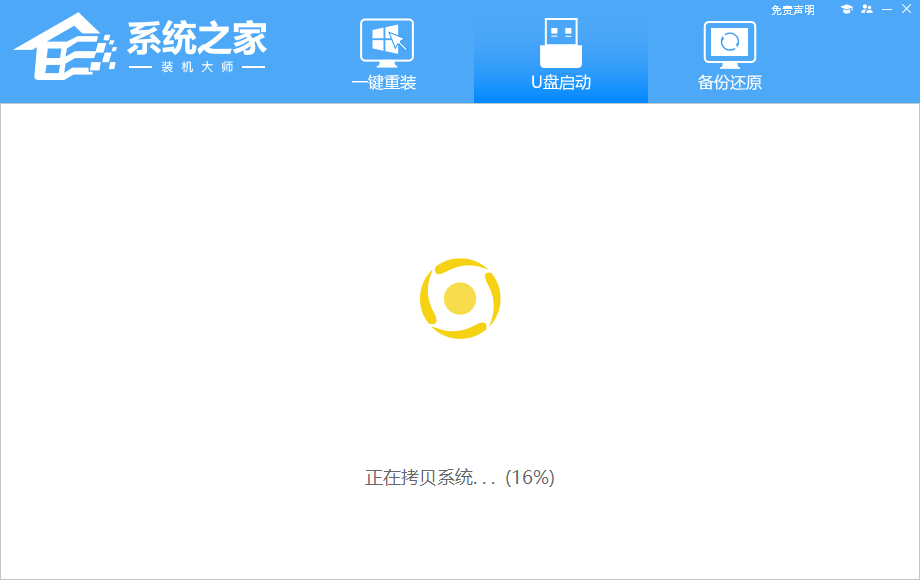
9、提示制作完成,点击“确定”。
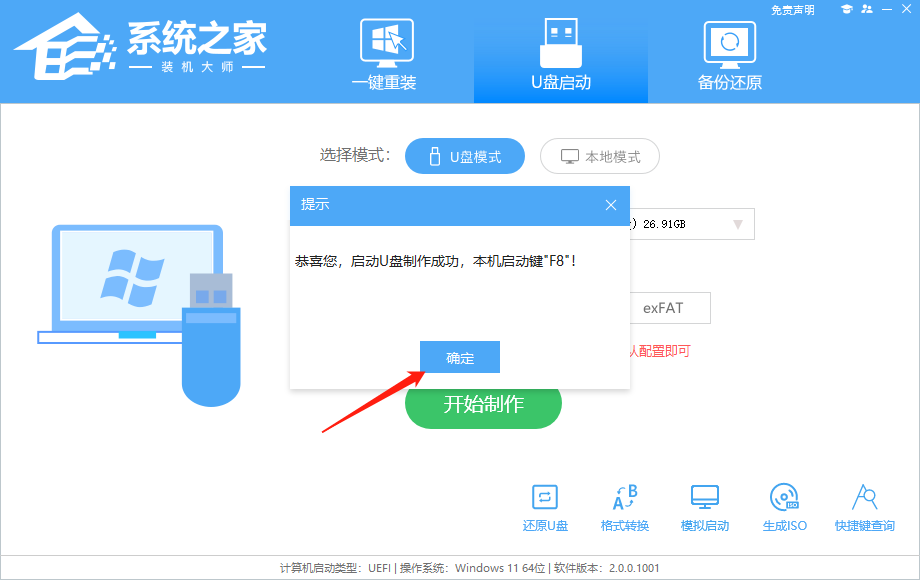
10、选择“模拟启动”,点击“BIOS”。
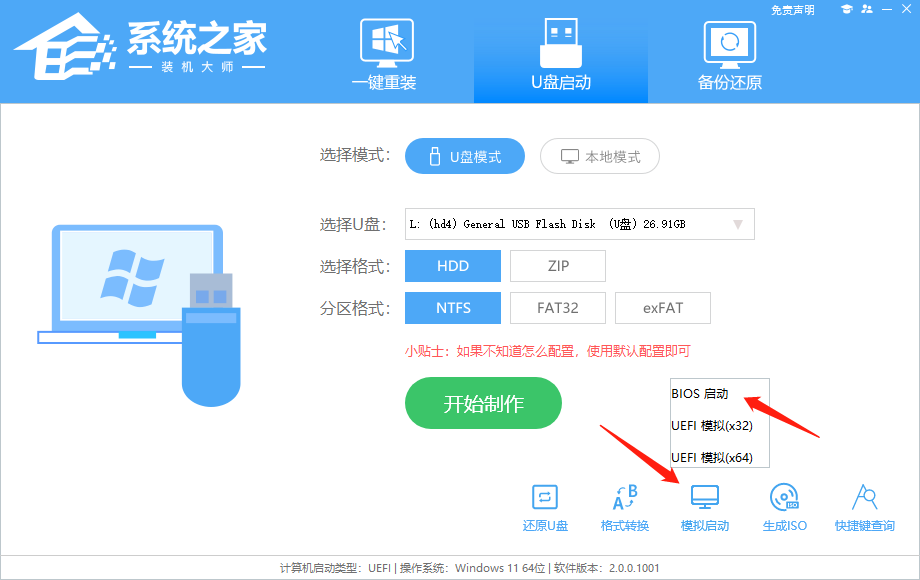
11、出现这个界面,表示系统之家装机大师U盘启动工具已制作成功。
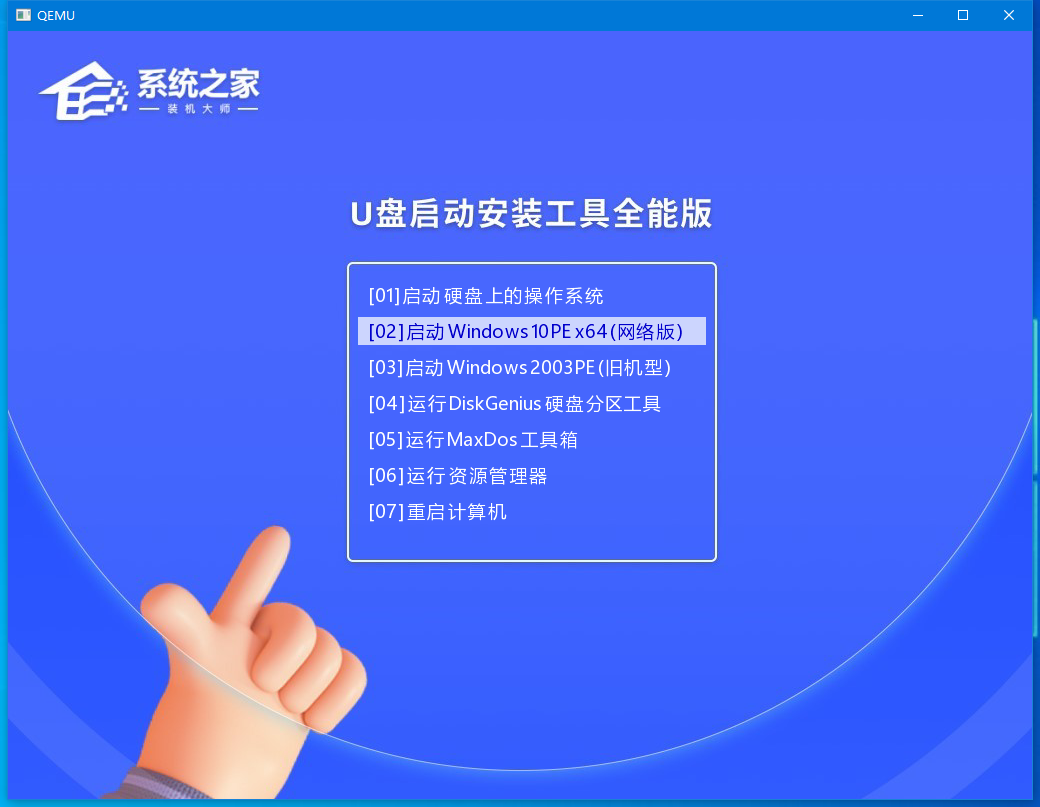
U盘装Win7:
1、查找自己电脑主板的U盘启动盘快捷键。
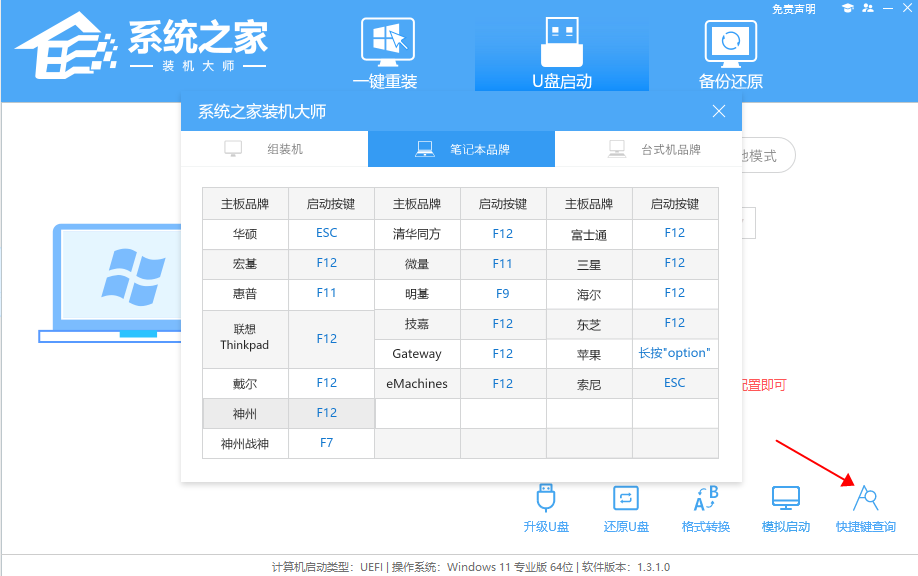
2、U盘插入电脑,重启电脑按快捷键选择U盘为第一启动项。进入后,键盘↑↓键选择第二个【02】启动Windows10PEx64(网络版),然后回车。
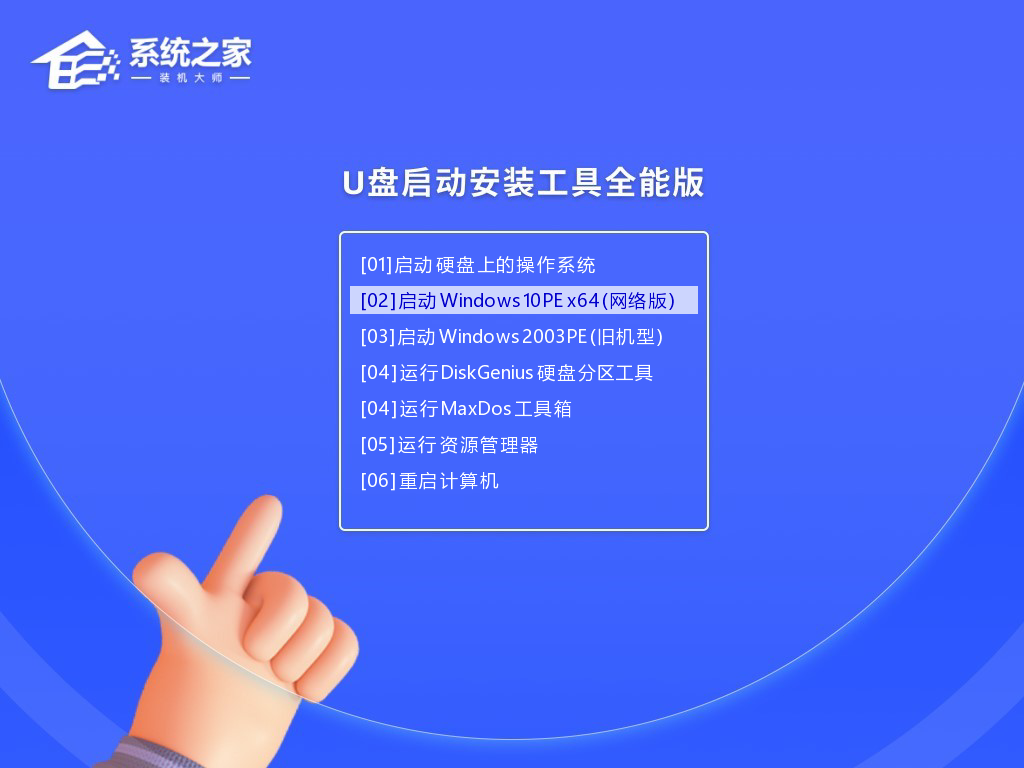
3、进入PE界面后,点击桌面的一键重装系统。
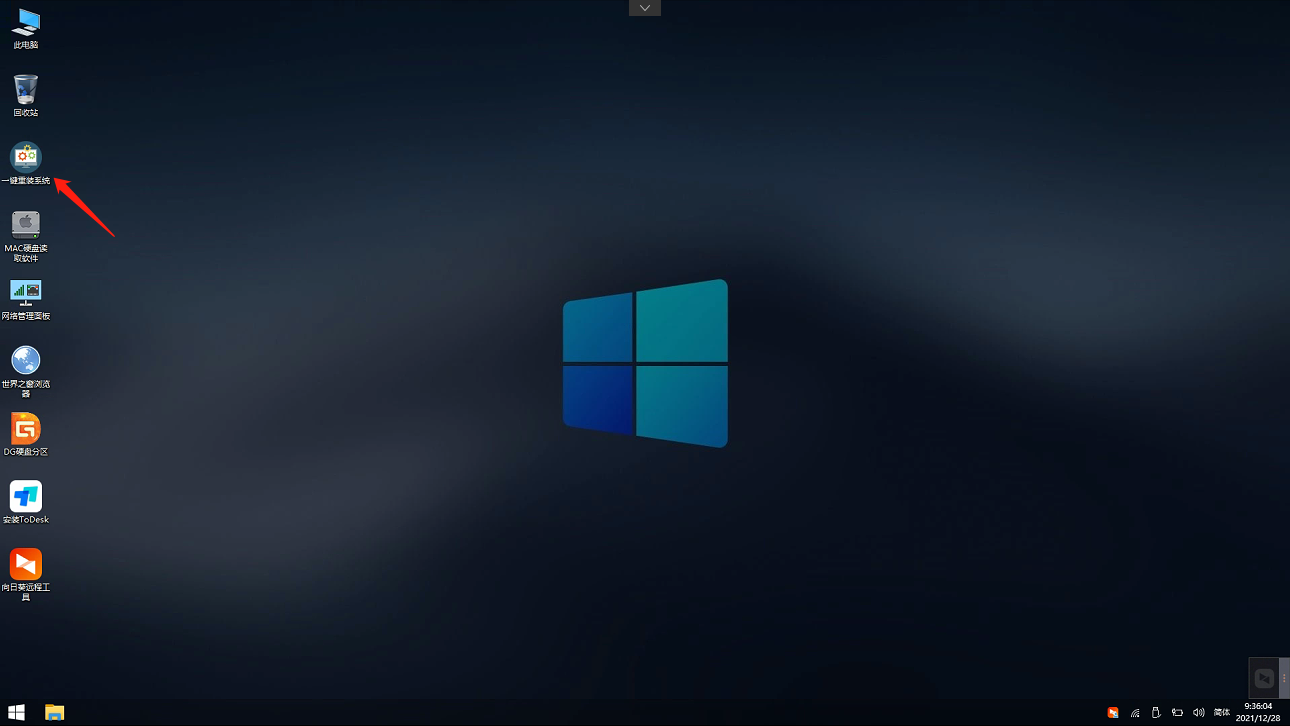
4、打开工具后,点击浏览选择U盘中的下载好的系统镜像ISO。选择后,再选择系统安装的分区,一般为C区,如若软件识别错误,需用户自行选择。
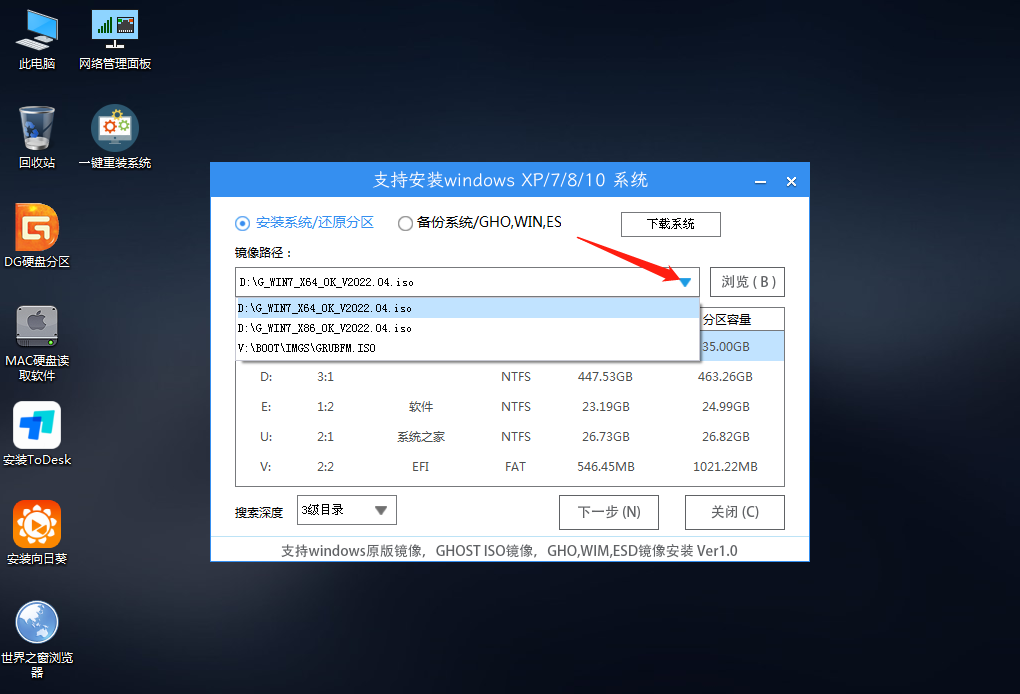
5、选择完毕后点击下一步。
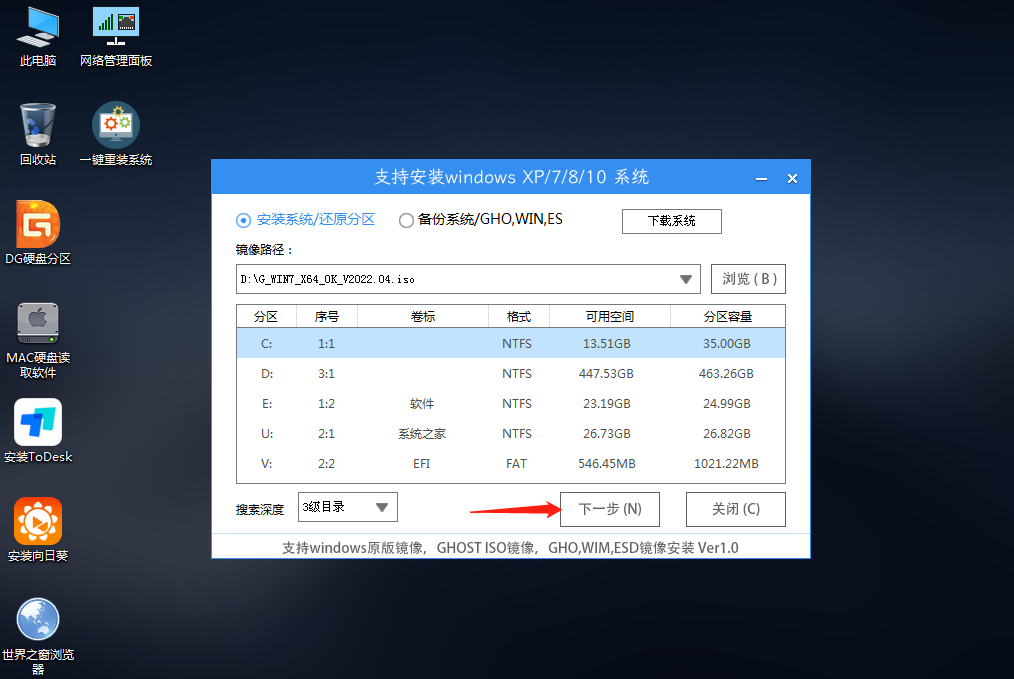
6、此页面直接点击安装即可。
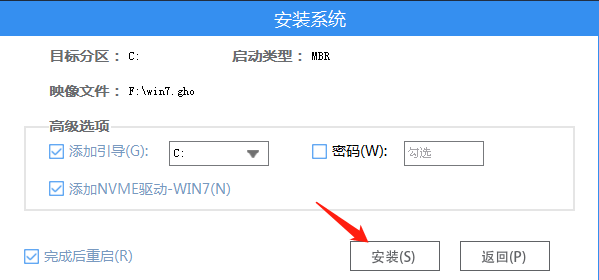
7、系统正在安装,请等候。
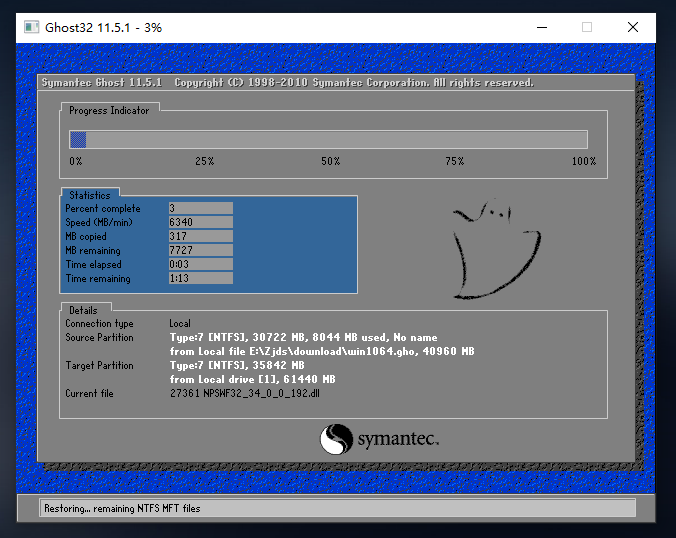
8、系统安装完毕后,软件会自动提示需要重启,并且拔出U盘,请用户拔出U盘再重启电脑。
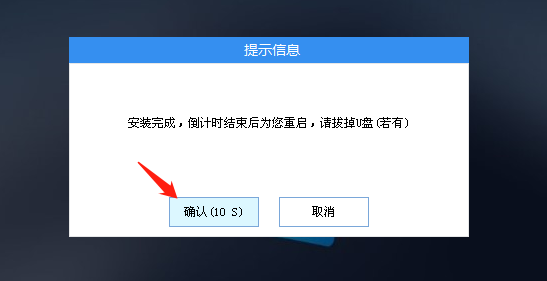
9、重启后,系统将自动进入系统安装界面,到此,装机就成功了!
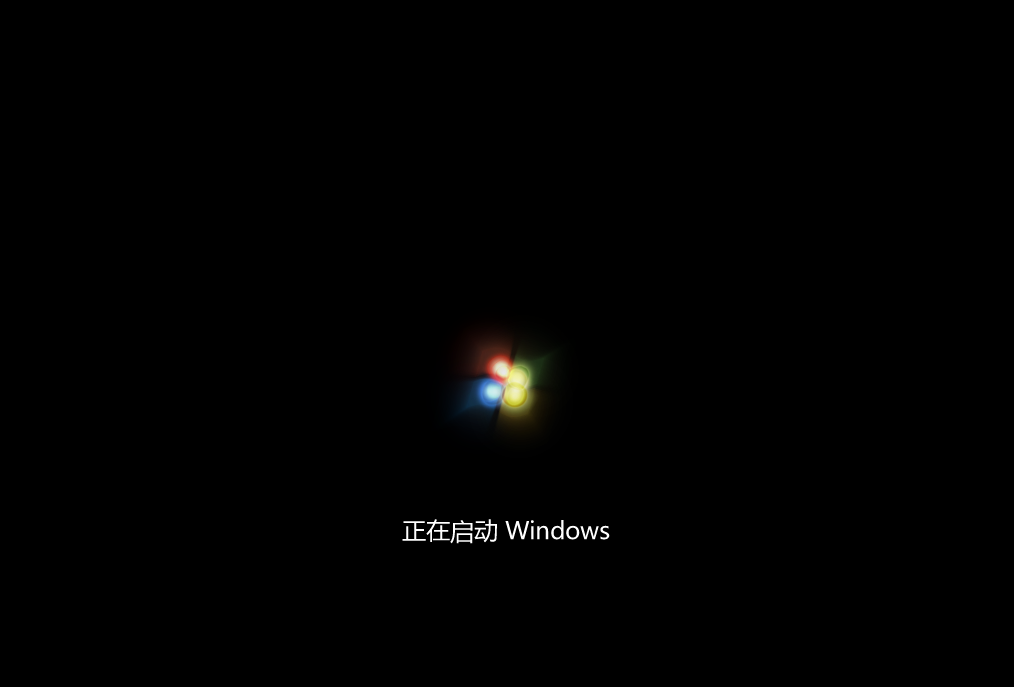
相关文章
-
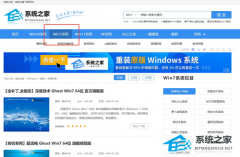 Win7哪个版本最好用?对于追求高效、稳定工作环境的用户来说,而Win7系统无疑是一个值得推荐的选择。如果您正在寻找一个稳定性高、兼容性好、用户友好的操作系统,那么不妨一起来试试下面小编所推荐的,能够轻松满足各种需求。 附:直接在系统之家官网,根据自己的需求下载到最好用的Win7系统安装包。【...2024-02-17
Win7哪个版本最好用?对于追求高效、稳定工作环境的用户来说,而Win7系统无疑是一个值得推荐的选择。如果您正在寻找一个稳定性高、兼容性好、用户友好的操作系统,那么不妨一起来试试下面小编所推荐的,能够轻松满足各种需求。 附:直接在系统之家官网,根据自己的需求下载到最好用的Win7系统安装包。【...2024-02-17 -
 在Windows 7操作系统中,用户可能会遇到C盘空间不足的问题。为了解决这个问题,用户可以选择扩展C盘的空间。然而有些用户在尝试扩展C盘时发现“扩展卷”选项是灰色的,无法进行操作。这时候应该如何解决呢?下面一起来看看吧。 C盘扩展卷是灰色的解决方法 一:删除分区 1. 要扩展分区,一定是...2024-02-16
在Windows 7操作系统中,用户可能会遇到C盘空间不足的问题。为了解决这个问题,用户可以选择扩展C盘的空间。然而有些用户在尝试扩展C盘时发现“扩展卷”选项是灰色的,无法进行操作。这时候应该如何解决呢?下面一起来看看吧。 C盘扩展卷是灰色的解决方法 一:删除分区 1. 要扩展分区,一定是...2024-02-16 -

Win7哪个版本适合老电脑使用-适合老电脑使用的Win7推荐
在众多Windows操作系统版本中,选择一个适合老旧电脑配置的版本是许多用户面临的一个常见问题。特别是对于运行资源较为有限的老电脑来说,选择一个合适的系统版本尤为重要,而Windows7系统则可以满足大多数要求,那么要如何选择呢?不妨试试小编所推荐的吧。 适合老电脑使用的Win7推荐 推荐一...2024-02-10 -
 F8键是Windows操作系统中用来访问启动设置的快捷方式,它允许用户在启动过程中选择不同的模式,而一些小伙伴发现自己在尝试通过按F8键进入高级启动选项时遇到无法进入的情况,而本文将为你提供一些解决方案和步骤,下面让我们一起来看看吧。 Win7进不了高级选项的解决方法 1. 重启电脑,且快速...2024-01-28
F8键是Windows操作系统中用来访问启动设置的快捷方式,它允许用户在启动过程中选择不同的模式,而一些小伙伴发现自己在尝试通过按F8键进入高级启动选项时遇到无法进入的情况,而本文将为你提供一些解决方案和步骤,下面让我们一起来看看吧。 Win7进不了高级选项的解决方法 1. 重启电脑,且快速...2024-01-28