-
使用U盘如何自己重装Win7系统?u盘重装win7系统图文步骤
- 时间:2022-08-19 14:43:46 来源:win系统下载网 人气:20
使用U盘如何自己重装Win7系统?一些朋友的电脑遇到了故障,无法正常开机,一时半会不知道如何解决,今天系统之家小编带来u盘重装win7系统图文步骤,用重装系统的方法解决无法开机的问题,使系统恢复正常,不会影响到电脑里面其他盘保存着的个人文件,除非用户将重要资料存在C盘里面。
准备工作:
1、一台正常联网可使用的电脑。
2、一个大于4GB的空U盘。
3、下载U盘启动盘制作工具:系统之家装机大师(http://www.xitongzhijia.net/soft/217381.html)。
4、下载ghost或ISO系统镜像文件(https://www.xitongzhijia.net/win7)。
首先需要制作U盘启动盘,制作方法如下:
1、进入工具后,在最上方选择→【U盘启动】,保留默认的格式,点击开始制作。
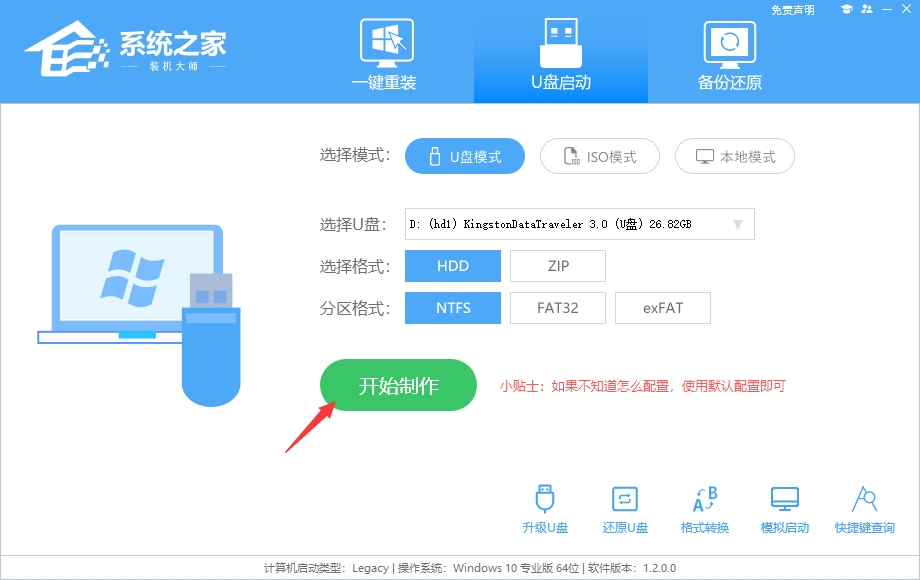
2、工具会自动提示是否开始制作。注意:制作工具将会清理U盘中所有的数据且不可恢复,请提前存储U盘中重要数据文件。
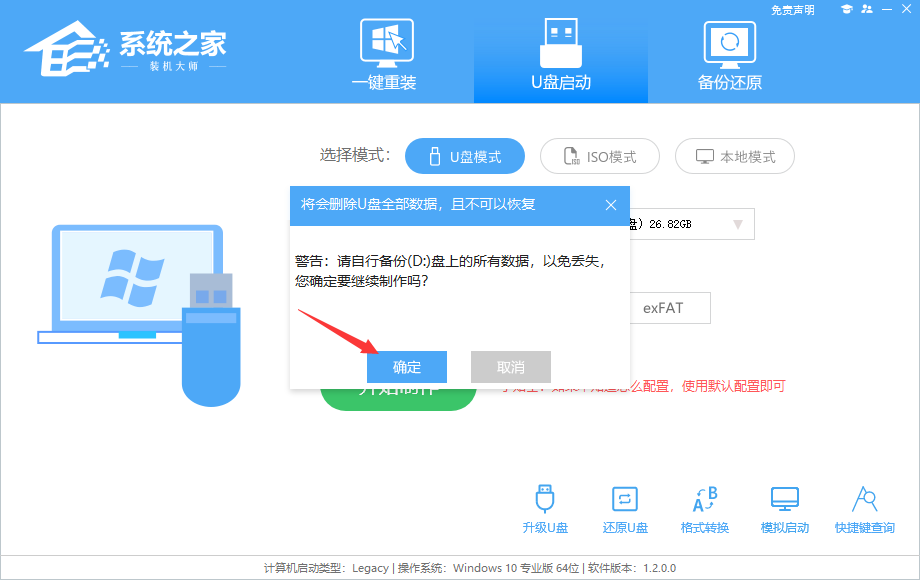
3、等待U盘制作完毕。
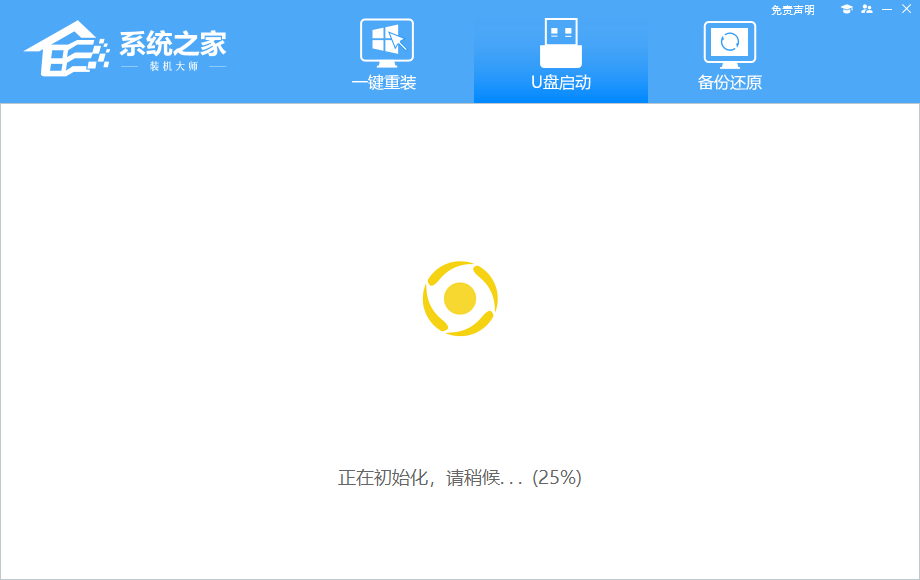
4、U盘制作完毕后,工具会进行提示,并且显示当前电脑的开机U盘启动快捷键。
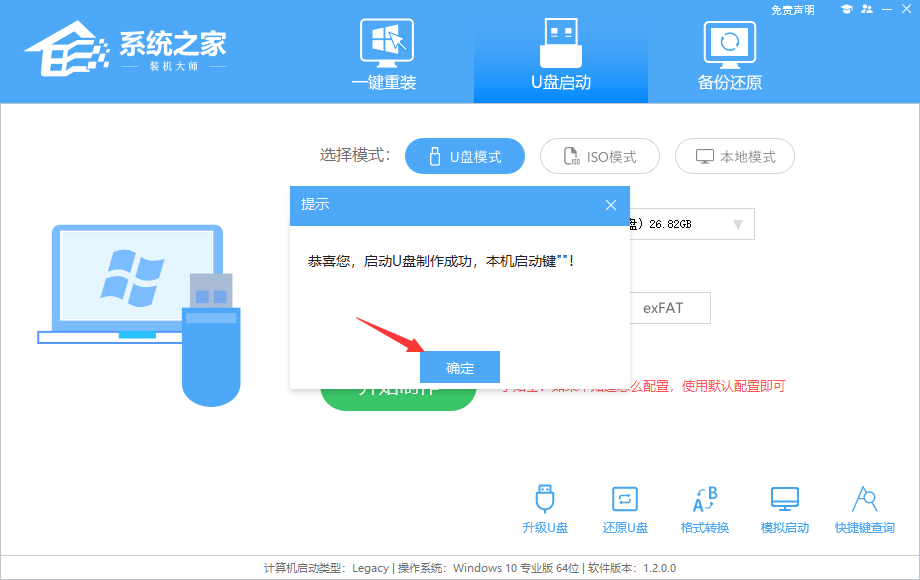
5、制作完毕后,需要测试当前U盘启动盘是否制作完成。需要点击 右下方模拟启动-BIOS启动。
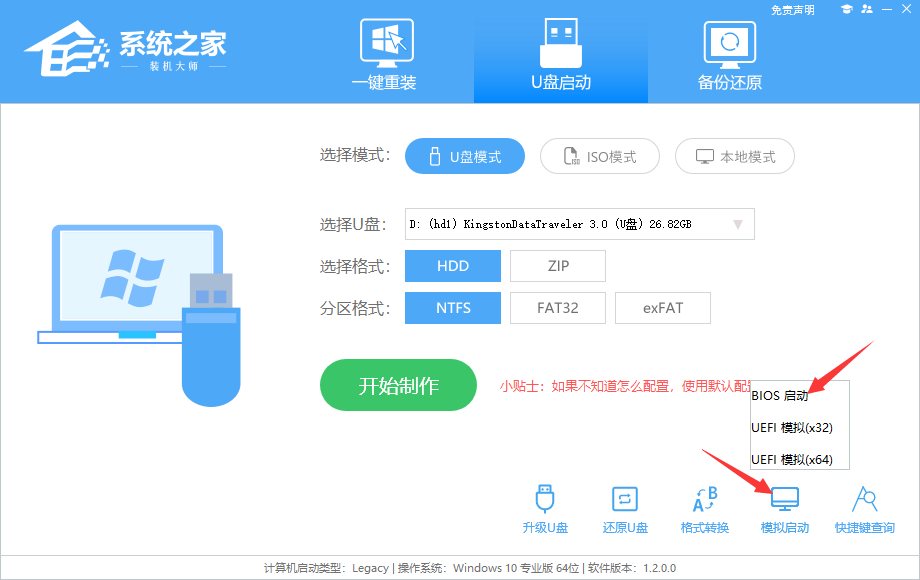
6、稍等片刻,成功显示此界面则为成功。
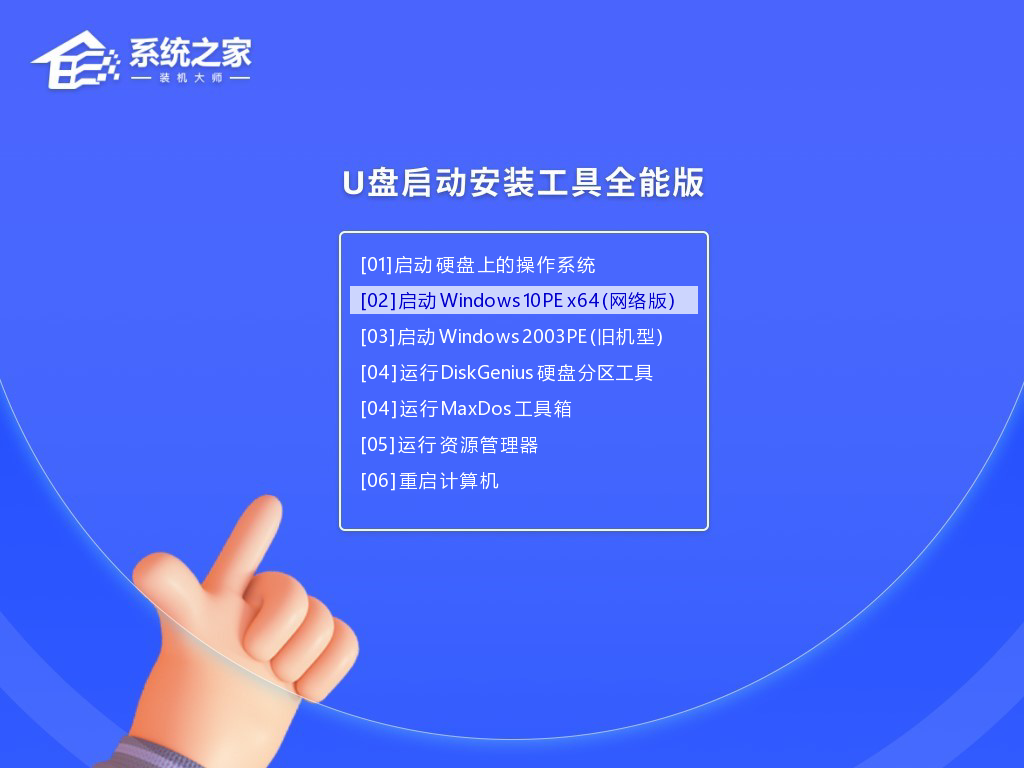
7、然后用户需要将下载好的系统移动到U盘中即可。
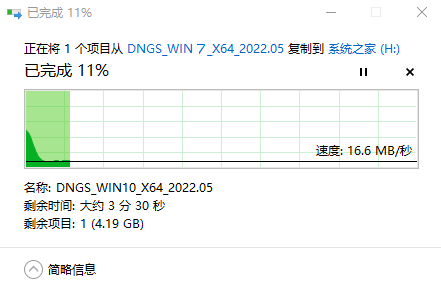
接下来用U盘启动盘装Win7系统
1、查找自己电脑的U盘启动快捷键。
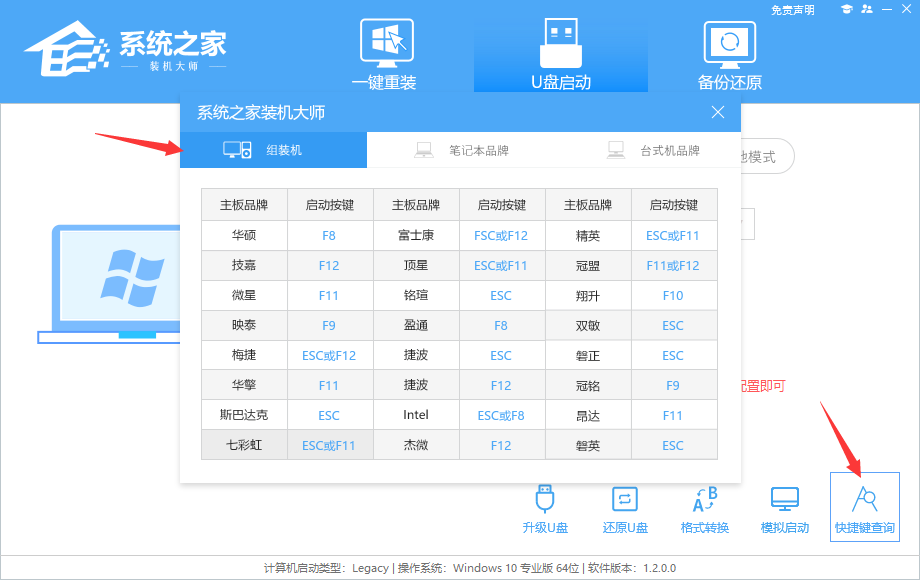
2、U盘插入电脑,重启电脑按快捷键选择U盘进行启动。进入后,键盘↑↓键选择第二个【02】启动Windows10PEx64(网络版),然后回车。
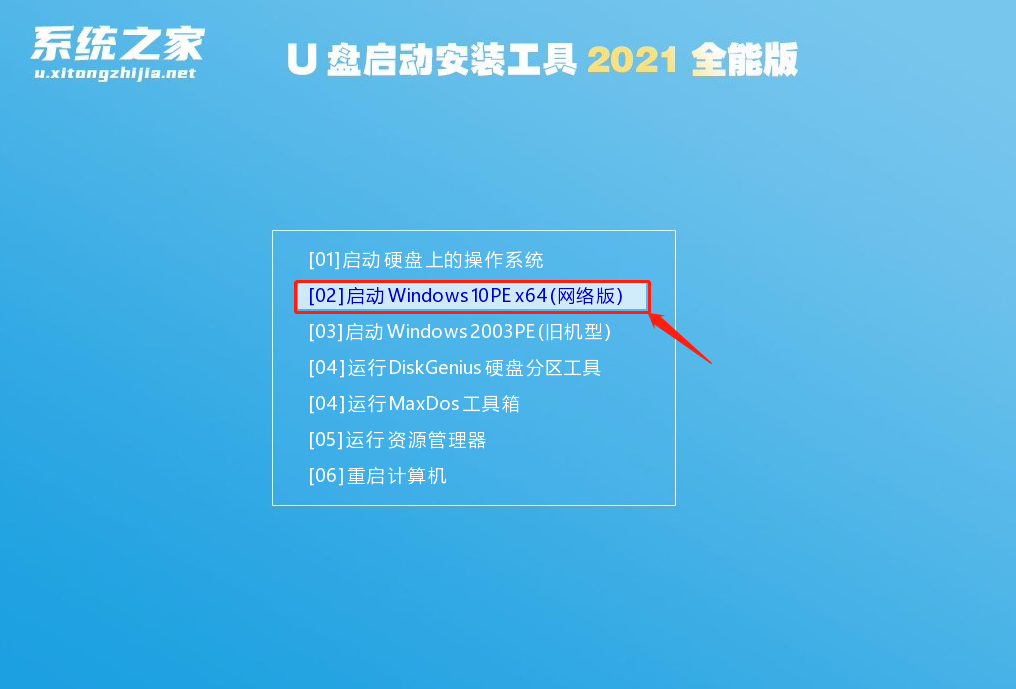
3、进入PE界面后,点击桌面的一键重装系统。
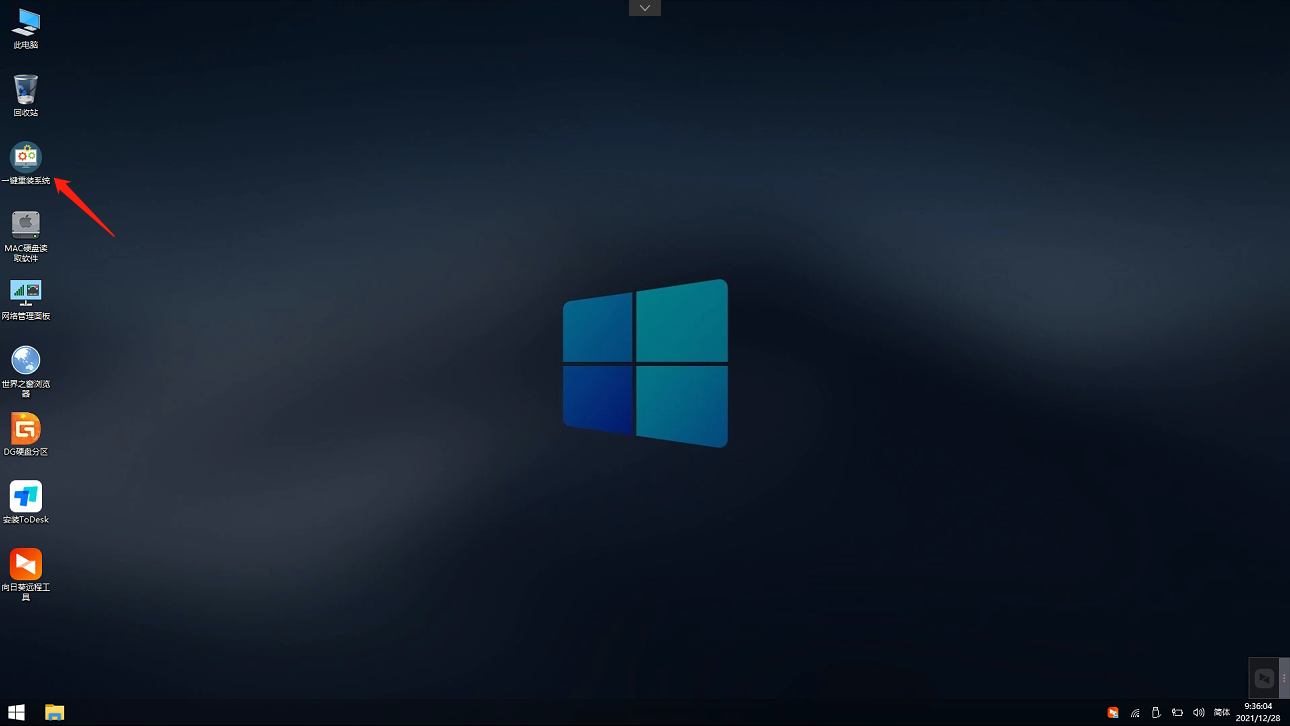
4、打开工具后,点击浏览选择U盘中的下载好的系统镜像ISO。选择后,再选择系统安装的分区,一般为C区,如若软件识别错误,需用户自行选择。
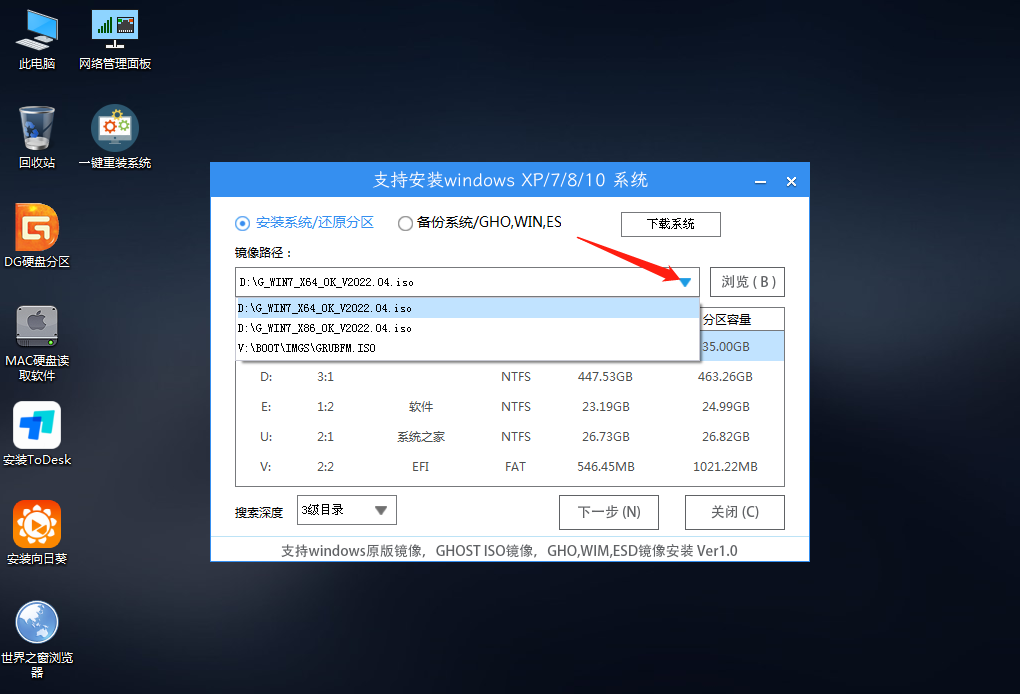
5、选择完毕后点击下一步。
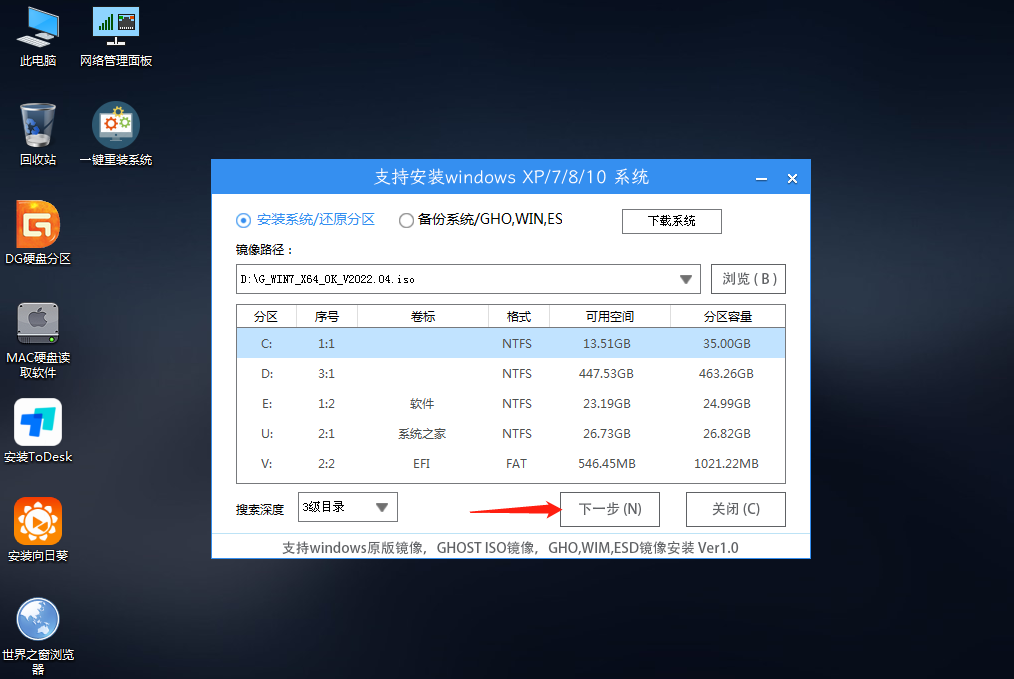
6、此页面直接点击安装即可。
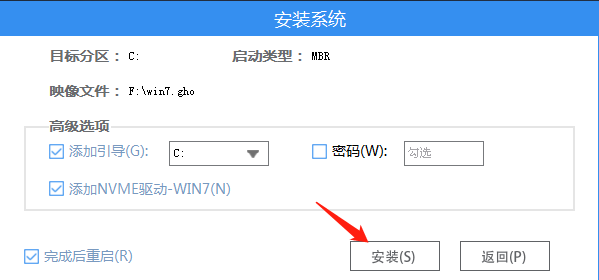
7、系统正在安装,请等候。
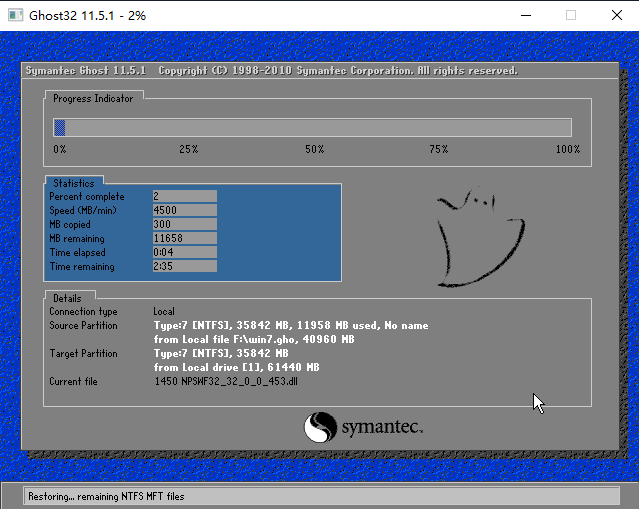
8、系统安装完毕后,软件会自动提示需要重启,并且拔出U盘,请用户拔出U盘再重启电脑。
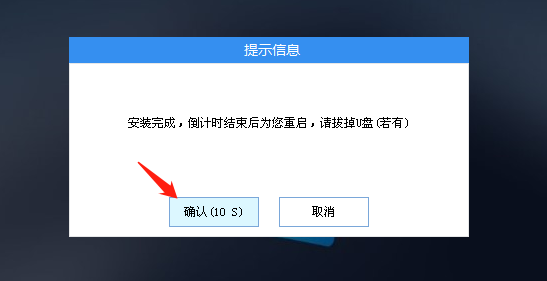
9、重启后,系统将自动进入系统安装界面,到此,装机就成功了!
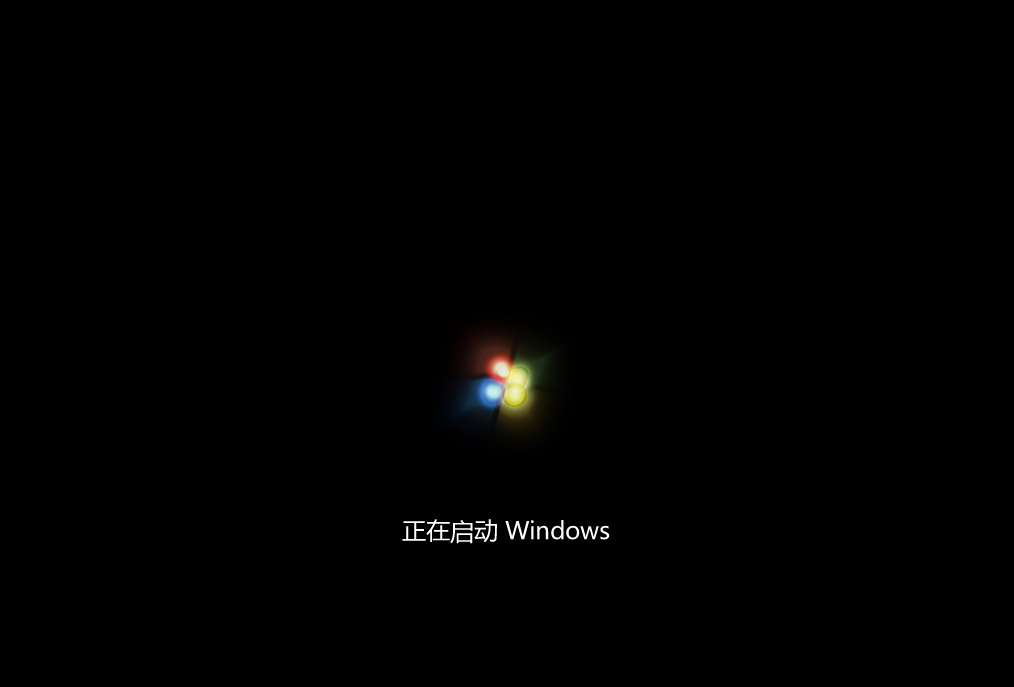
相关文章
-
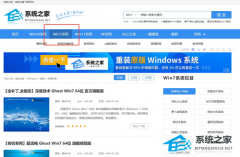 Win7哪个版本最好用?对于追求高效、稳定工作环境的用户来说,而Win7系统无疑是一个值得推荐的选择。如果您正在寻找一个稳定性高、兼容性好、用户友好的操作系统,那么不妨一起来试试下面小编所推荐的,能够轻松满足各种需求。 附:直接在系统之家官网,根据自己的需求下载到最好用的Win7系统安装包。【...2024-02-17
Win7哪个版本最好用?对于追求高效、稳定工作环境的用户来说,而Win7系统无疑是一个值得推荐的选择。如果您正在寻找一个稳定性高、兼容性好、用户友好的操作系统,那么不妨一起来试试下面小编所推荐的,能够轻松满足各种需求。 附:直接在系统之家官网,根据自己的需求下载到最好用的Win7系统安装包。【...2024-02-17 -
 在Windows 7操作系统中,用户可能会遇到C盘空间不足的问题。为了解决这个问题,用户可以选择扩展C盘的空间。然而有些用户在尝试扩展C盘时发现“扩展卷”选项是灰色的,无法进行操作。这时候应该如何解决呢?下面一起来看看吧。 C盘扩展卷是灰色的解决方法 一:删除分区 1. 要扩展分区,一定是...2024-02-16
在Windows 7操作系统中,用户可能会遇到C盘空间不足的问题。为了解决这个问题,用户可以选择扩展C盘的空间。然而有些用户在尝试扩展C盘时发现“扩展卷”选项是灰色的,无法进行操作。这时候应该如何解决呢?下面一起来看看吧。 C盘扩展卷是灰色的解决方法 一:删除分区 1. 要扩展分区,一定是...2024-02-16 -

Win7哪个版本适合老电脑使用-适合老电脑使用的Win7推荐
在众多Windows操作系统版本中,选择一个适合老旧电脑配置的版本是许多用户面临的一个常见问题。特别是对于运行资源较为有限的老电脑来说,选择一个合适的系统版本尤为重要,而Windows7系统则可以满足大多数要求,那么要如何选择呢?不妨试试小编所推荐的吧。 适合老电脑使用的Win7推荐 推荐一...2024-02-10 -
 F8键是Windows操作系统中用来访问启动设置的快捷方式,它允许用户在启动过程中选择不同的模式,而一些小伙伴发现自己在尝试通过按F8键进入高级启动选项时遇到无法进入的情况,而本文将为你提供一些解决方案和步骤,下面让我们一起来看看吧。 Win7进不了高级选项的解决方法 1. 重启电脑,且快速...2024-01-28
F8键是Windows操作系统中用来访问启动设置的快捷方式,它允许用户在启动过程中选择不同的模式,而一些小伙伴发现自己在尝试通过按F8键进入高级启动选项时遇到无法进入的情况,而本文将为你提供一些解决方案和步骤,下面让我们一起来看看吧。 Win7进不了高级选项的解决方法 1. 重启电脑,且快速...2024-01-28